안녕하세요. 애리포터입니다:)
여러분은 화면 캡쳐하실 때 어떻게 하시나요?
보통은 그냥 프린트 스크린 키를 누르시지 않을까 생각이 드는데요.
저도 예전에는 그냥 프린트 스크린키를 눌러서 캡쳐를 했었는데 '알캡처'라는 프로그램을 알고 나서는
알캡쳐를 이용해서 화면을 쉽게 캡쳐하고 있어요.
이미 쓰고 계시는 분들은 제 글을 굳이 읽을 필요 없으시고,
모르시거나 캡쳐를 쉽게 하시고 싶은 분들만 읽으시면 됩니다!
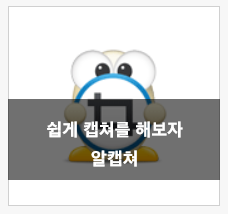
알캡처란?
알툴즈에서 나온 프로그램으로 컴퓨터 화면 캡쳐를 하는데 이용하는 프로그램이에요.
저는 이 티스토리를 시작하면서 사용하게 되었는데 글을 쓰고 사진을 올려야 할 때가 많잖아요.
너무 편하고 쉽게 캡쳐를 할 수 있어서 지금까지 이용하고 있어요.
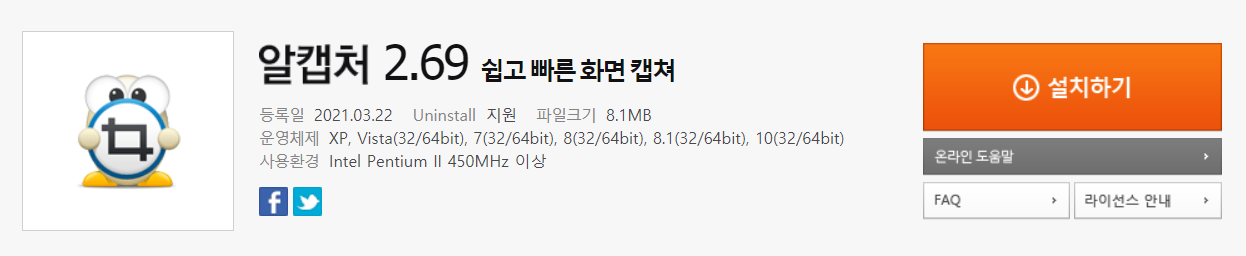
지금 위의 이미지도 알캡처를 이용해서 캡처를 한 거예요ㅎㅎ
https://www.altools.co.kr/download/alcapture.aspx/Mobile
알캡처 공식 다운로드 - 화면 캡쳐 프로그램
알캡처는 컴퓨터 화면 안의 무엇이든 원하는 순간에 그대로 캡쳐해주는 무료 화면 캡쳐 프로그램입니다.
www.altools.co.kr
필요하신 분들은 여기 링크에 들어가셔서 다운로드를 하여 사용하시면 됩니다.
알캡처를 사용하기 전에는 앞에서도 말했듯이 키보드에 있는 프린트 스크린 버튼을 이용했는데요.
문제는 프린트 스크린을 통해서 캡처를 하게 되면 필요한 부분을 따로 편집을 해야 하는 단점이 있어요. 복사한 거를 그림판에 붙여 넣기 해서 잘라야 하는 그런 귀찮은 일이 일어나죠. 그런데 알캡처를 이용하면 원하는 부분을 캡쳐하기 때문에 편집을 해야 하는 번거로움을 안 해도 된다는 거죠.
알캡처 이용 방법
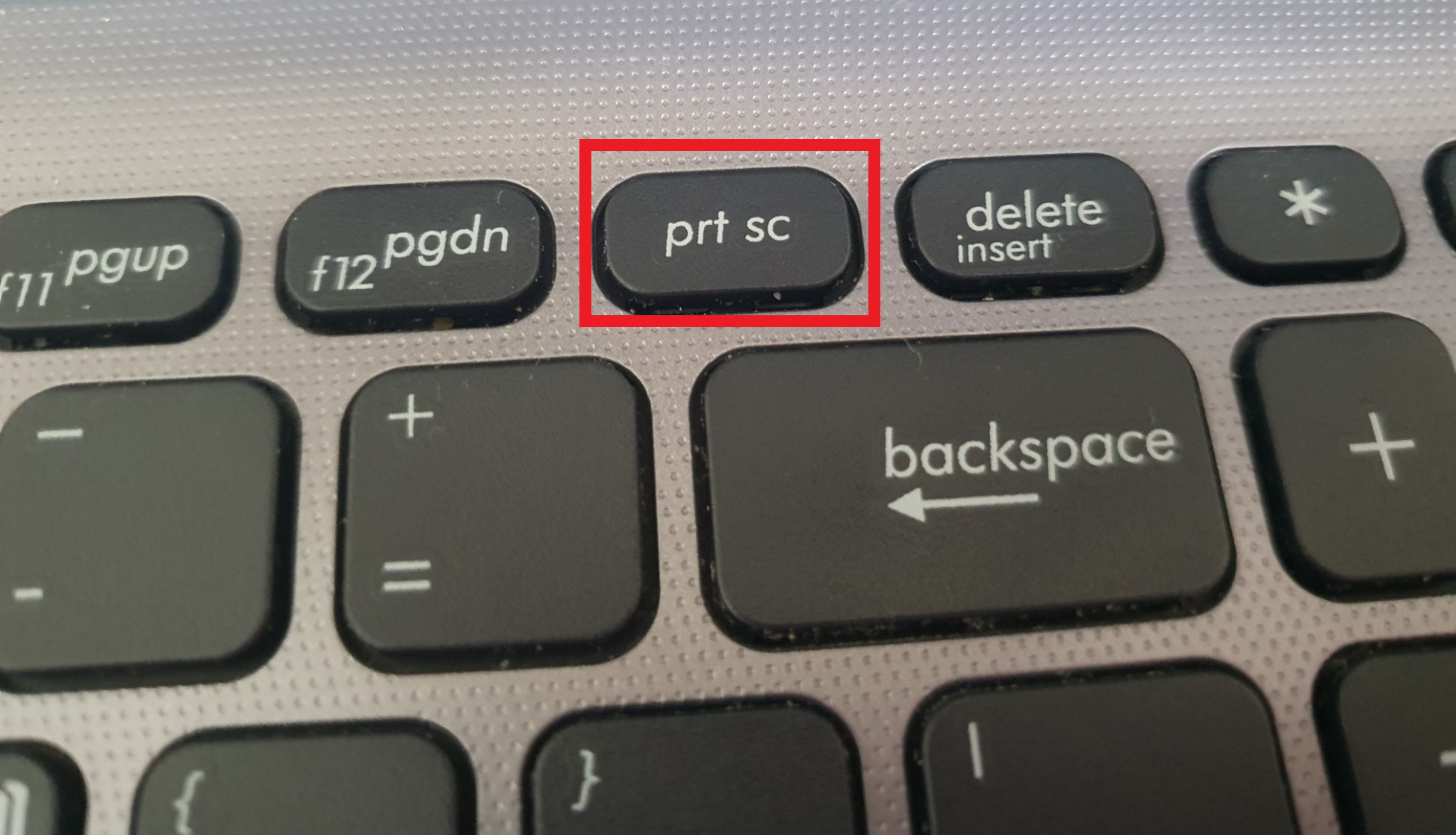
우선, 알캡처를 다운로드하고 나면 키보드의 프린트 스크린 버튼이 자동으로 알캡처의 단축키로 설정이 돼서 프린트 스크린 버튼을 누르거나, 'ctrl+shift+c'를 누르시면 돼요.
1. 직접지정 캡쳐
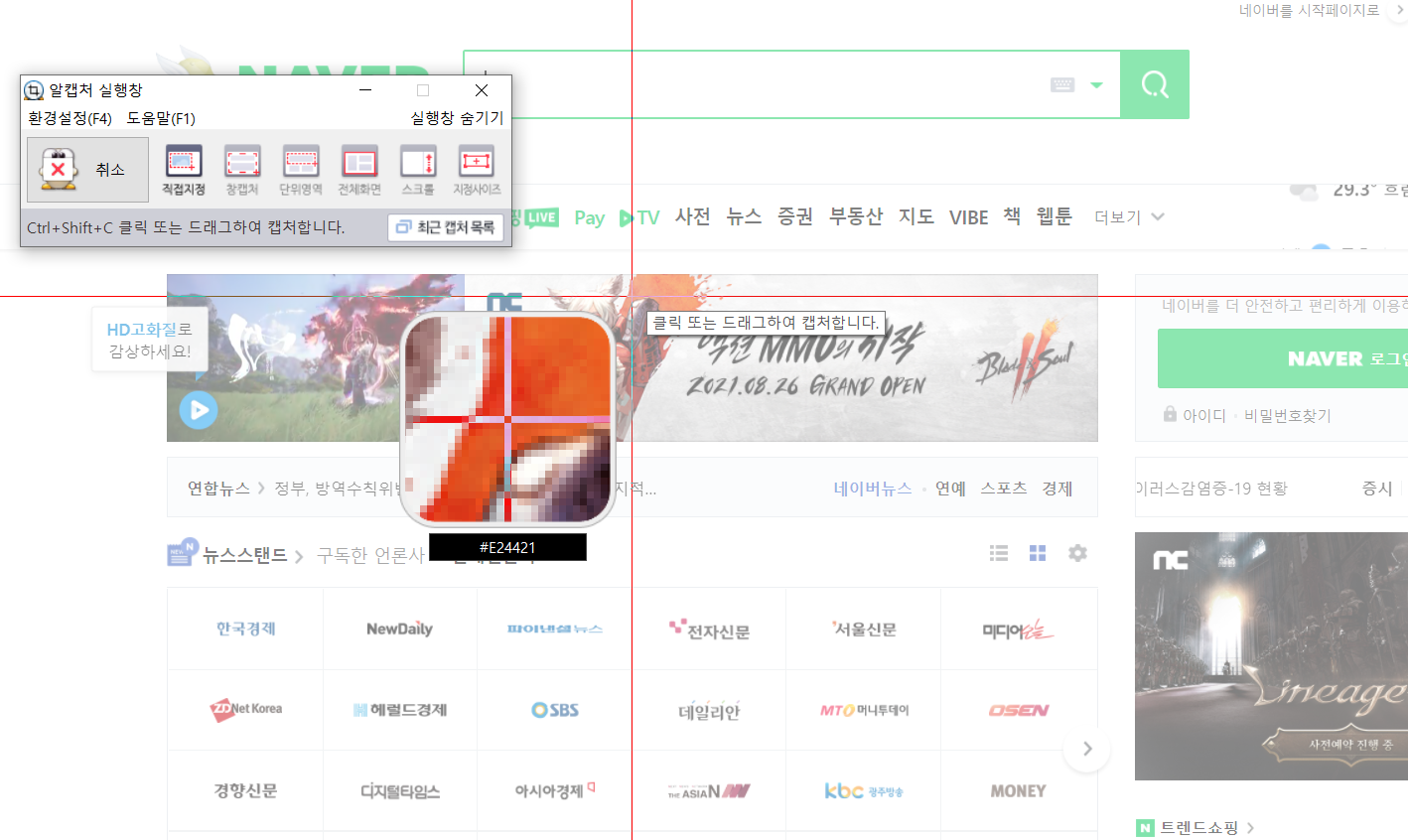
처음에는 '직접 지정' 모드가 자동으로 켜지는데 마우스를 클릭한 후 드래그를 해서 원하는 부분만 캡쳐할 수 있는 기능이에요.
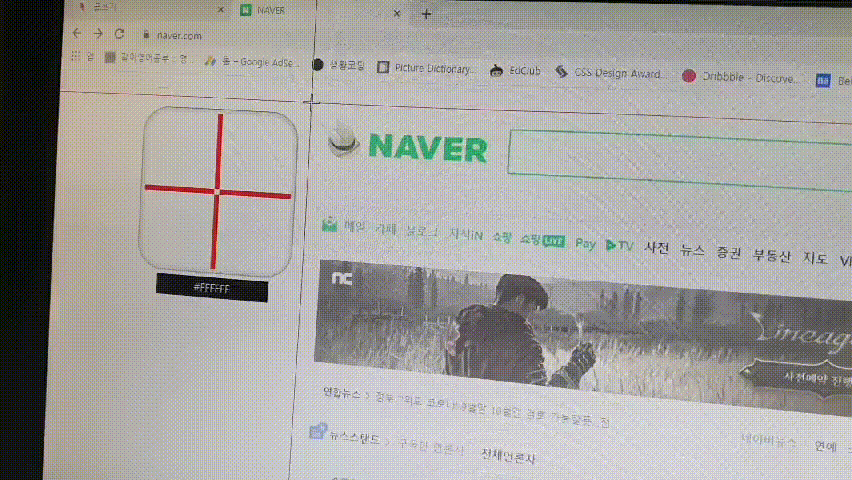
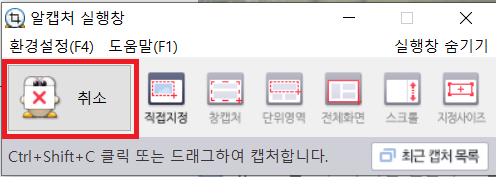
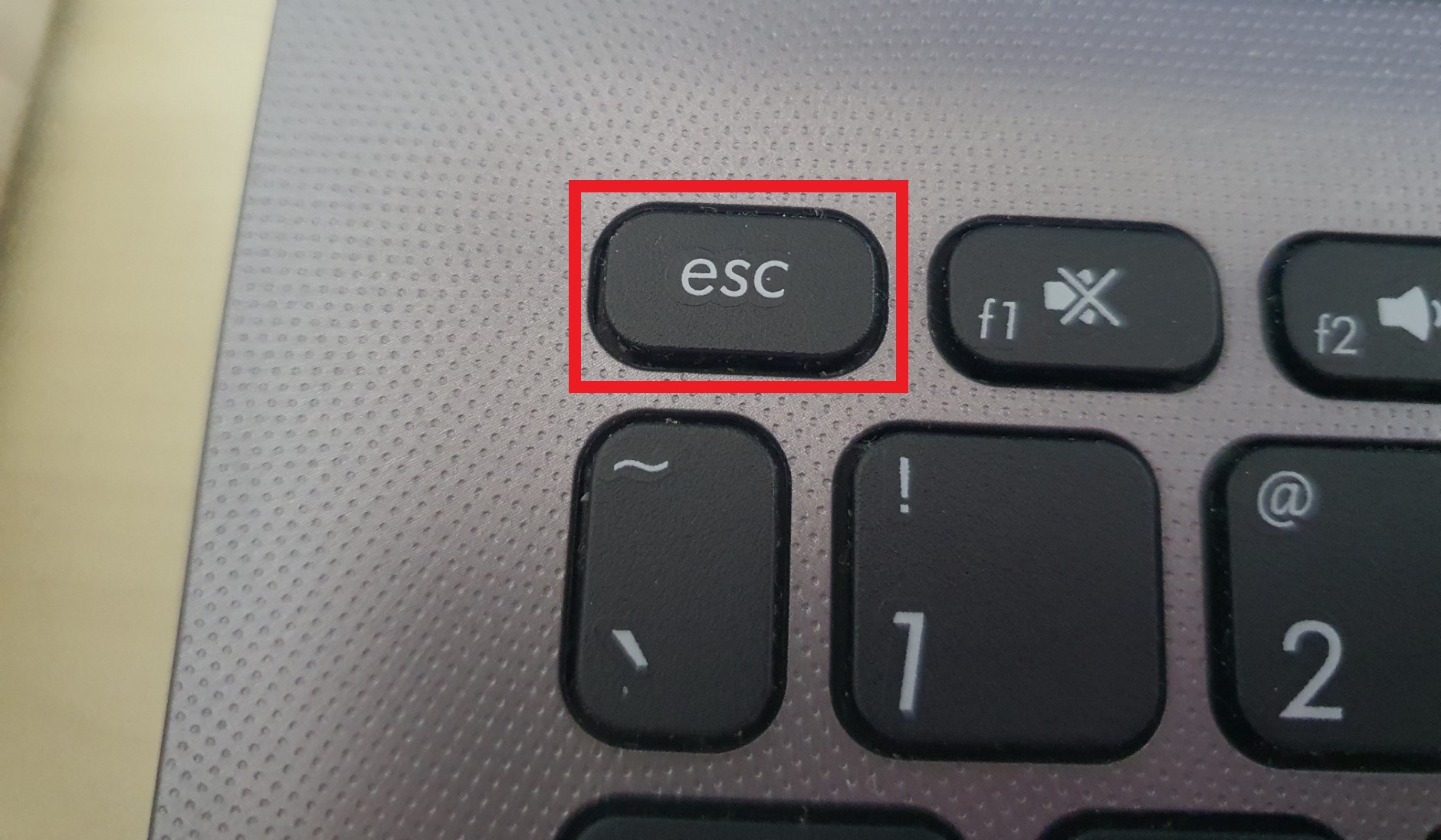
그리고 캡쳐를 취소하고 싶을 때는 여기 취소 버튼을 누르거나 'esc'를 누르시면 돼요.
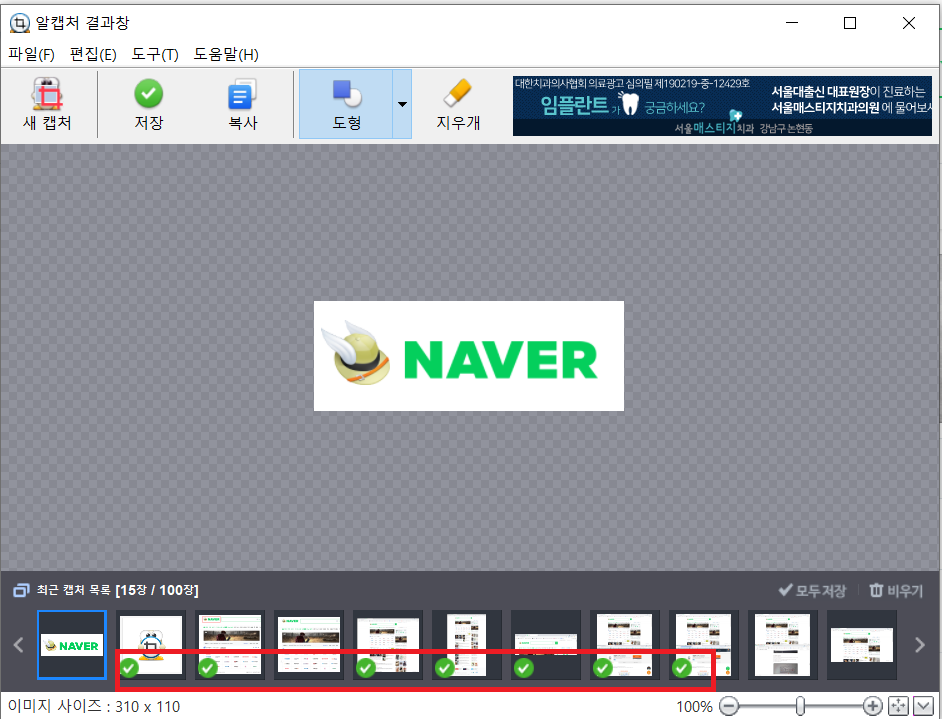
캡처를 하면 바로 저장이 되는 게 아니라 이렇게 캡처를 어떻게 했는지 보여주는 창이 떠요. 확인 후 'ctrl+s'를 해서 저장하시면 돼요. 밑에 있는 초록색 체크 표시는 저장한 거를 표시한 거예요.
2. 창 캡쳐
'창 캡쳐'는 말 그대로 쓰고 있는 화면의 창을 캡쳐해주는 기능이에요.
3. 단위 영역 캡쳐
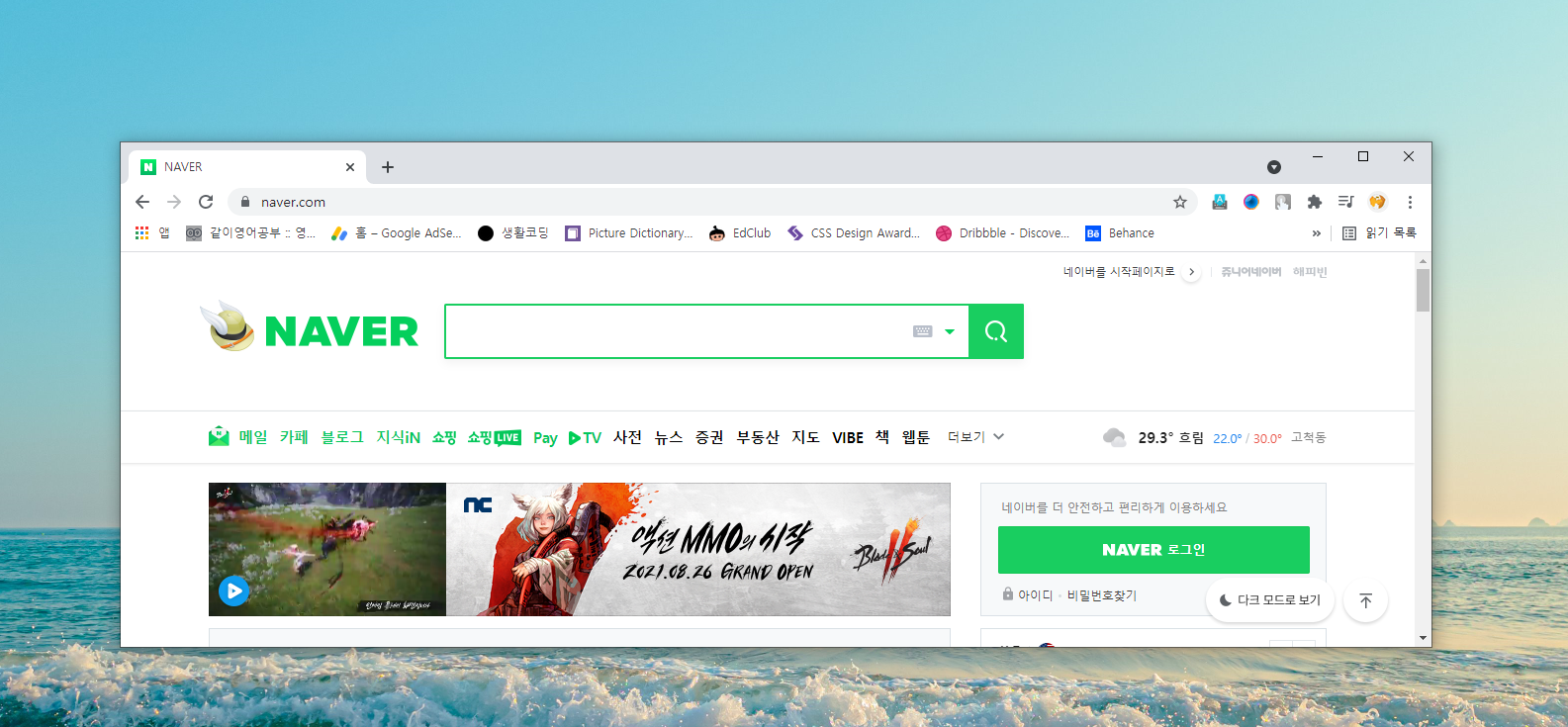
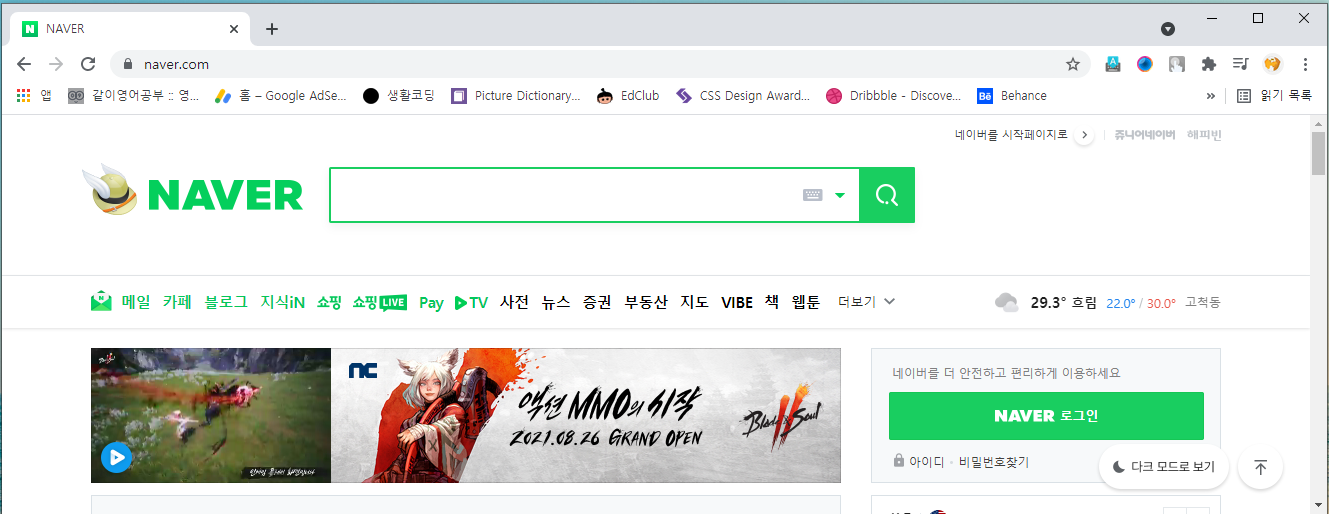
'단위 영역 캡쳐'는 창의 크기에 맞춰서 캡쳐가 되는 거예요.
위에 보시면 화면이 줄어들어 있잖아요. 화면 크기만큼만 캡쳐가 되는 겁니다.
4. 전체 화면 캡쳐
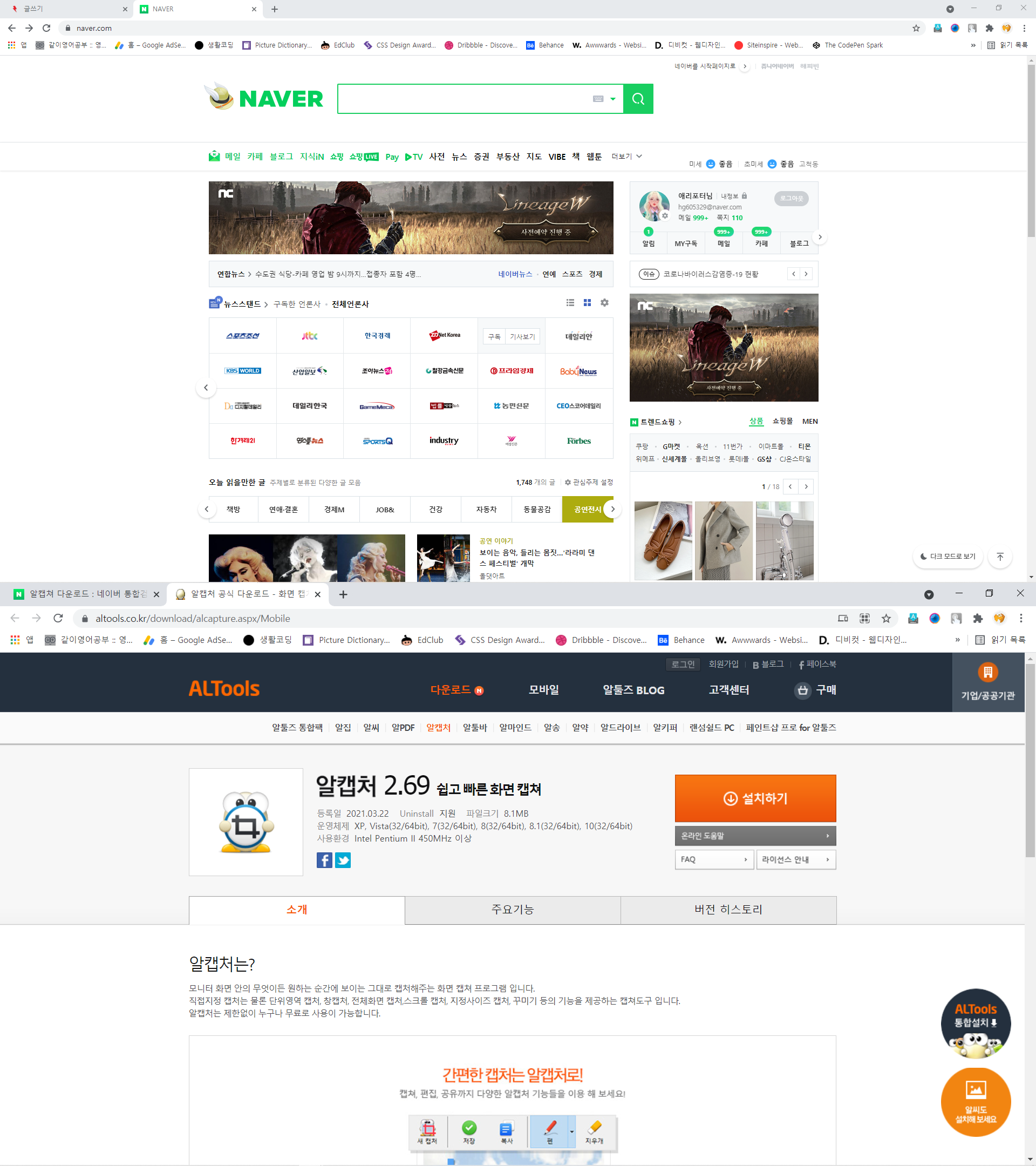
'전체 화면 캡쳐'는 제가 지금 화면을 듀얼로 쓰고 있는데 캡쳐를 하면 모든 화면들이 전부 캡쳐 되는 기능이에요.
5. 지정 사이즈 캡쳐
이 캡쳐는 사실 '직접 지정 캡쳐'랑 다를 게 없어서 그냥 넘어갈게요.
캡쳐한 사진에 원하는 표시하기

캡쳐를 하고 난 뒤 표시를 하고 싶은 사진이 있을 거잖아요. 그럴 때 위의 도형 버튼을 눌러서 원하는 표시를 할 수 있어요.

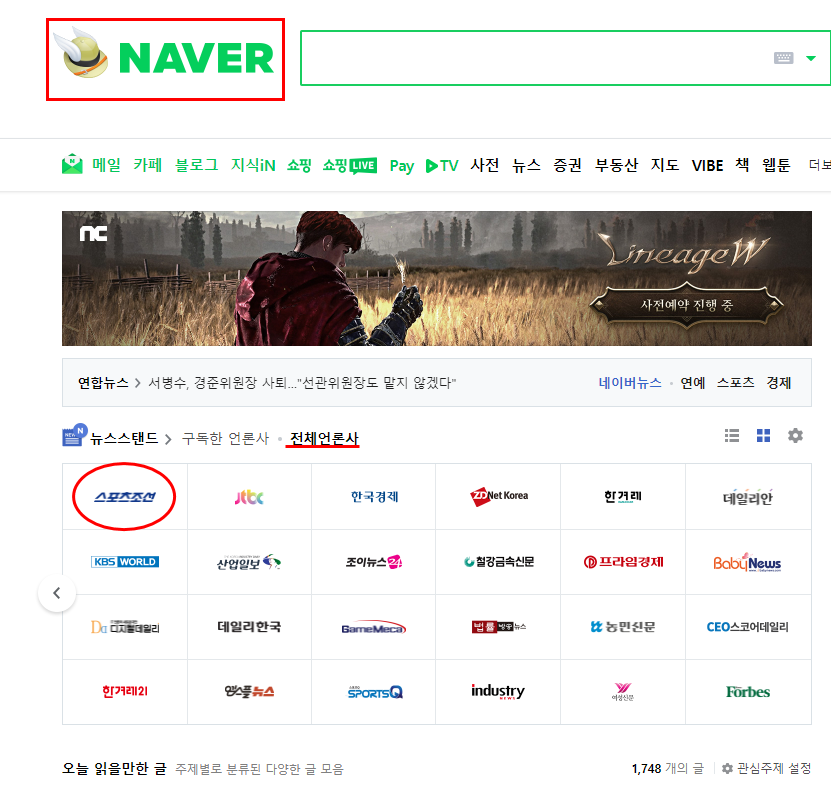
먼저 원하는 잉크 색을 고른 다음에 사각형이나 원 그리고 선을 그어주면 됩니다.
선을 일자로 긋고 싶을 때는 'shift'키 눌러야 되는 거 아시죠?
이번 포스팅은 캡쳐를 할 때 사용할 수 있는 '알캡처' 프로그램에 대해 간단히 소개해 봤습니다.
오늘 내용이 도움이 되셨길 바라며 포스팅을 마치겠습니다. 감사합니다!




댓글